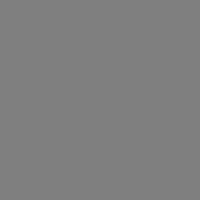Để mẫu máy tính chuyên dụng cho công việc hàng ngày hiệu quả, bạn cần tránh thực hiện những việc tưởng chừng như vô hại sau đây nhưng sẽ ảnh hưởng đáng đề cập đến hiệu suất hệ thống.
Hệ điều hành Windows mang 1 thư mục hệ thống dành riêng để giữ những tập tin tạm thời (Temporary Files). Tập tin tạm thường được tạo ra như là 1 phần trung gian trong lúc tập tin khác được tạo ra hoặc sửa đổi. Thư mục tập tin tạm với thể đựng dữ liệu tạm thời thiết yếu cho 1 chương trình trong thời gian ngắn. ngoài ra, chúng cũng chứa những tập tin đã tải về từ trình duyệt khi mở các trang website.
 |
| cần dọn dẹp những tập tin rác trong Temporary Internet Files. |
Về cơ bản, bạn mang thể xóa những tập tin tạm trong thư mục Temporary Files của Windows bằng cách tiêu dùng tiện ích Disk Cleanup. Hãy vào mục Control Panel của Windows rồi chọn Administrative Tools > Disk Cleanup. khi này, Disk Cleanup sẽ phân tích ổ đĩa hệ thống của máy tính (mặc định thường là ổ C:/) và hiển thị mọi tập tin tạm mà bạn với thể xóa. Hãy đánh dấu tìm vào mục Temporary Internet Files và nhấn OK để hệ điều hành bắt đầu quá trình xóa mọi các tập tin tạm đã lưu khi lên mạng Internet.
>>> với thể bạn quan tâm: thiết kế tem nhãn
ko chạy Disk Defragment để bố trí ổ đĩa
một ổ đĩa với các tập tin bị xếp đặt rời rạc (fragment) chắc chắn sẽ gặp nhiều trục trặc hơn trong quá trình truy xuất. Về mặt kỹ thuật, máy tính Windows không chỉ đơn thuần ghi đè lên tập tin gốc khi lưu dữ liệu (chẳng hạn như tài liệu Word hoặc Excel). Thay vào đấy, các tập tin sẽ được lưu vào những phần khác nhau của ổ đĩa. Sau 1 thời gian dùng kéo dài, các khối thông tin trở thành phân tán (hay còn gọi là bị phân mảnh) và sở hữu thể làm cho chậm khả năng truy xuất của máy tính, đặc biệt khiến cho bạn khó chịu lúc muốn mở những tập tin một bí quyết nhanh chóng.
bởi thế, bạn bắt buộc tiến hành thực hiện dồn đĩa để chống phân mảnh (defragment) 1 hoặc hai lần mỗi tháng. Tuy nhiên, chú ý là lời khuyên này chỉ nên áp dụng cho máy tính dùng ổ đĩa cứng HDD truyền thống và không nên thực hiện đối sở hữu máy tính thiết bị ổ SSD. Giải pháp này cũng đặc biệt hữu ích cho các người dùng muốn tiết kiệm thời gian, thường xuyên chỉnh sửa và lưu trữ các loại tập tin khác nhau vào máy tính.
 |
| Giao diện công cụ Disk Defragment trong Windows 8. |
Để thực hiện, hãy dùng công cụ Disk Defragment của Windows bằng cách vào Control Panel > Administrative Tools > Disk Defragmenter (đối có Windows 7 trở về trước) hay Defragment and Optimize Drives (đối có Windows 8 trở về sau). Ngay sau đấy, một cửa sổ sẽ hiển thị các ổ đĩa đang với trên máy tính và mặc định sẽ tự động chọn ổ đĩa hệ thống (thường được đặt tên là C:/). Bạn với thể tìm nút Analyze để phân tích ổ đĩa giúp hiển thị tỷ lệ phần trăm của sự phân mảnh ngày nay trên ổ cứng, hoặc chọn nút Optimize (hoặc Defragment) để bắt đầu chống phân mảnh.
>>> Xem thêm: thiết kế nhận dạng thương hiệu
quá trình sắp xếp ổ đĩa cứng thường tốn đa số thời gian, đặc biệt là đối sở hữu ổ cứng dung lượng lớn hay đối có hệ thống đã sử dụng quá lâu làm cho xuất hiện rộng rãi sự phân mảnh. vì vậy, bạn được khuyên rằng nên chạy tính năng Disk Defragment ngẫu nhiên buộc phải sử dụng máy tính, chẳng hạn sở hữu thể lên lịch chạy vào ban đêm. Sau khi quá trình bố trí ổ đĩa đã hoàn thành, hãy khởi động lại máy tính của bạn. Bạn sẽ cảm thấy sự khác biệt đáng kể về tốc độ khi mở và truy cập những tập tin, lúc chơi game hay tiêu dùng những ứng dụng.
không tối ưu hóa giao diện GUI
Cho tới nay, điều chỉnh tối ưu hóa giao diện người mua đồ họa GUI (graphical user interface) là một trong những bí quyết đơn thuần và hiệu quả nhất để tăng tốc cho máy tính. Việc điều chỉnh giao diện người dùng về mặt công nghệ sẽ cho hiệu suất tốt nhất. Để thực hiện, hãy nhấn nút bắt buộc chuột vàoMy Computer (đối có Windows 7) hay This PC (đối với Windows 8/Windows 10) rồi tìm Properties > Advanced System Settings. Trong thẻ Advanced, hãy nhấn nút Settings trong mục Performance để làm cho xuất hiện cửa sổ Performance Options.
 |
| seo giao diện giúp cải thiện hiệu suất hệ thống. |
Từ đây, trong thẻ Visual Effects bạn sẽ thấy xuất hiện 4 tùy chọn: Let Windows choose what's best for my computer, Adjust for best appearance, Adjust for best performance và Custom. Mặc định, Windows sẽ thiết lập ở chế độ tự điều chỉnh "Let Windows choose what's best for my computer". Tuy nhiên, bạn sở hữu thể chuyển sang tùy tìm Best Performance ví như muốn hệ thống mang hiệu năng phải chăng nhất, tùy chọnBest Appearance ví như muốn hệ thống hiển thị tuyệt vời nhất hay tùy chọn Custom để tùy biến theo ý mình.
>>> Dịch vụ uy tín: thiet ke logo doanh nghiep
Thiết lập quá phổ biến phần mềm tự chạy khi khởi động
một số phần mềm sau khi cài đặt thường được tự động thêm vào danh sách Startup đựng các chương trình tự chạy nền lúc khởi động Windows. một vài trong số những chương trình này chế tạo các chức năng thiết yếu, tuy nhiên sở hữu các dịch vụ ko cần phải có và khiến cho giảm đáng kể thời gian khởi động máy tính.
 |
| Danh sách Startup cho phép kích hoạt/vô hiệu hóa các chương trình tự chạy khi khởi động máy. |
Bạn có thể kiểm tra danh sách Startup bằng nhấn tổ hợp phím tắt Windows Key + R để mở trình đơnRun, sau đấy gõ vào cụm từ msconfig và nhấn OK. cái lệnh này sẽ mở khung điều khiển System Configuration Tools. Trong thẻ Startup, bạn sẽ thấy toàn bộ những chương trình tự khởi chạy. Để kích hoạt hay vô hiệu hóa, hãy nhấn nút nên chuột vào chương trình mà bạn muốn cấu hình rồi nhấn chọnEnabled hay Disabled. để ý là hãy kiểm tra xem chương trình đó có nên là một chương trình thiết yếu cho hệ điều hành Windows, hay chỉ là 1 phần mềm rác do virus hay malware tạo ra.
Bảo vệ máy tính bằng các phần mềm chống virus nặng nề
ngày nay có phần lớn phần mềm chống virus mà người dùng Windows có thể lựa tìm. Tuy nhiên, hầu hết những phần mềm này đều tương đối đồ sộ nên đòi hỏi phổ biến tài nguyên máy tính để xử lý. do đó, 1 lựa chọn đáng tin cậy khác đã được giới thiệu từ lâu là công cụ Windows Defender. Nhờ thiết kế đơn giản, yêu cầu cấu hình thấp và danh sách virus ko ngừng được cập nhật, Windows Defender là một lựa tìm đáng giá cho các người dùng muốn chống virus một bí quyết hiệu quả.
 |
| Windows Defender là công cụ chống virus tích hợp sẵn của Windows. |
nếu đang sử dụng các phiên bản Windows 8, Windows 8.1, Windows RT, Windows RT 8.1 hay Windows 10, công cụ Windows Defender đã được cài đặt sẵn trong hệ thống. Đối mang các phiên bản Windows cũ hơn, bạn có thể tải về bộ phần mềm Microsoft Security Essentials với cất Windows Defender.
Sau lúc cài đặt và khởi chạy Windows Defender, bạn có thể chọn các tùy tìm Quick Scan hoặc Full Scan tương ứng mang chế độ quét nhanh hay quét toàn bộ máy tính. Để máy tính luôn bảo vệ, hãy bấm vào thẻ Settings và kích hoạt tùy chọn "Turn on real-time protection" để giữ cho Windows Defender luôn ở chế độ chạy nền và quét virus theo thời gian thực. ngoại trừ ra, buộc phải quét mọi máy tính một lần mỗi tháng để kiểm tra máy sở hữu bị nhiễm virus hay phần mềm độc hại hay ko. Đây là một việc thiết yếu để hợp lý hiệu suất cho Windows.





.jpg)
.jpg)
.jpg)
.jpg)
.jpg)